Hi, I set up sync thing on my Synology DS418 and Android tablet
created a sync folder on Tablet it appears in the web interface and shows the folder on Synology: /volume1/@appdata/syncthing
Where can I find this folder on my Synology?
Pls help THX
Hi, I set up sync thing on my Synology DS418 and Android tablet
created a sync folder on Tablet it appears in the web interface and shows the folder on Synology: /volume1/@appdata/syncthing
Where can I find this folder on my Synology?
Pls help THX
If you want to see this folder, you need a SSH connection to your DS system, maybe via PuTTY or WinSCP or similar, since any folder with @ at beginning is a hidden folder and is not visible in the DSM.
Therefore the folder /volume1/@appdata/syncthing is not a working folder for your data. In the DSM you need to give your Syncthing user/group the permissions of your folder you want to share and is visible in the DSM. Maybe you can also set in the web GUI this folder as standard.
Ahh… many THX
Yes, a good idea How to achieve this?
I logged in with Win SCP but cannot see a folder
/@appdata ?
I have checkt show hiden…
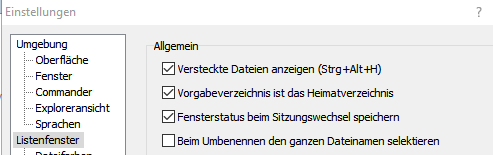
What is my mistake?
I think you connect with your own account, but you need to connect as root. Best you visit the german Synology Forum to search for Threads, similar to the follow, to have a guide for this:
THX Forum was not very helpful - as always mixed up and messy
What worked for me at DSM 7.0.1-42218 was:
Log in With Putty as admin
sudo -i
sudo synouser -setpw root PASSWORD
cd..
vi /etc/ssh/sshd_config
remove # from line: PermitRootlogin yes
:wq
reboot
Start WinSCP
login as root with new PASSWORD
now I can find the folder: /volume1/@appdata/syncthing
A simple sudo su would have had the same effect without permitting root login if you only wanted a root shell.
Ahh… Would have been a great hint just at the beginning when looking for the folder - THX
As I’m a newbie! Could you pls. be so kind and correct my description to the more easy way? THX in advance
admin
sudo su

THX
But I need to log in with Win SCP
and I cannot figure out How-To
when I use this settings
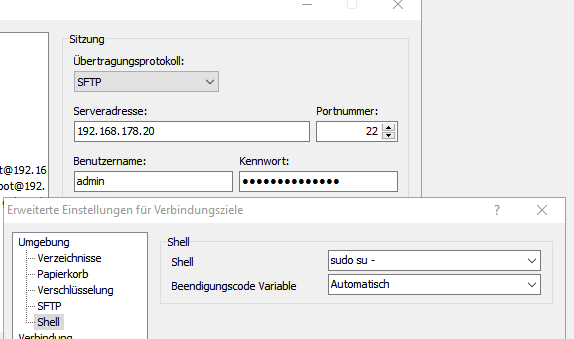 it does not show all root folders!
it does not show all root folders!
Pls be so kind and advise How-To THX
That’s not your shell. You need to enter this command after you logged in.
Edit: not sure if this can be done with WinSCP
Not so easy. Is better to create with PuTTY generator a key, which is stored on the NAS and connect with WinSCP with key, user root and password of root. Thats it.
This topic was automatically closed 30 days after the last reply. New replies are no longer allowed.