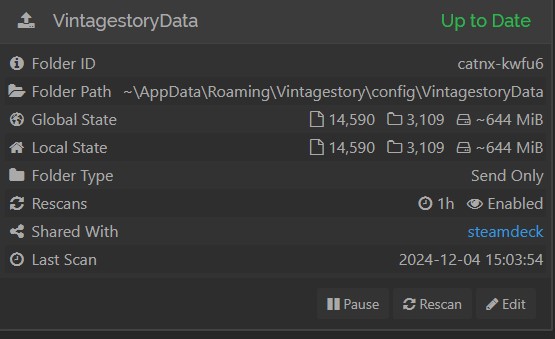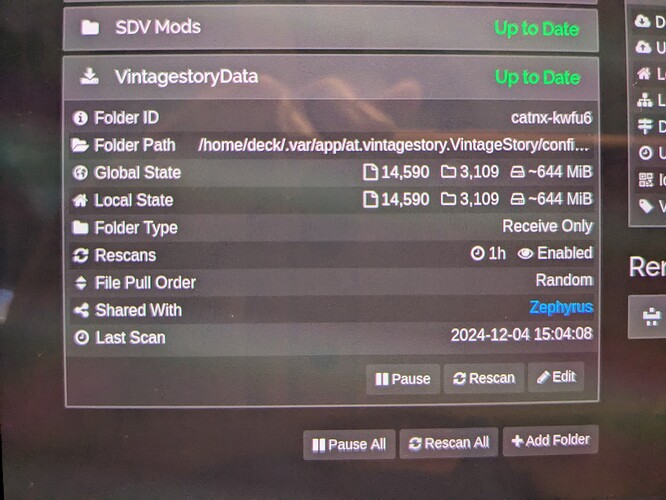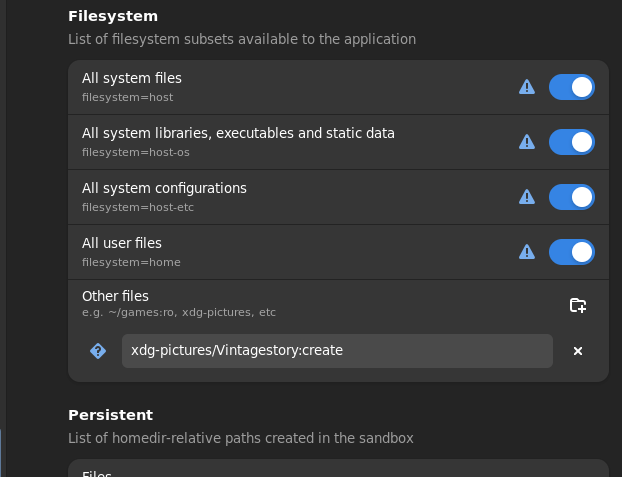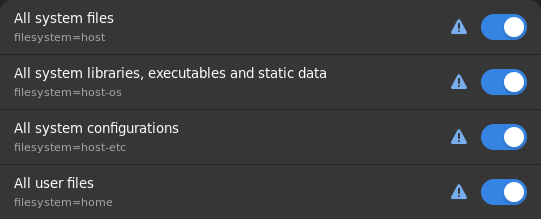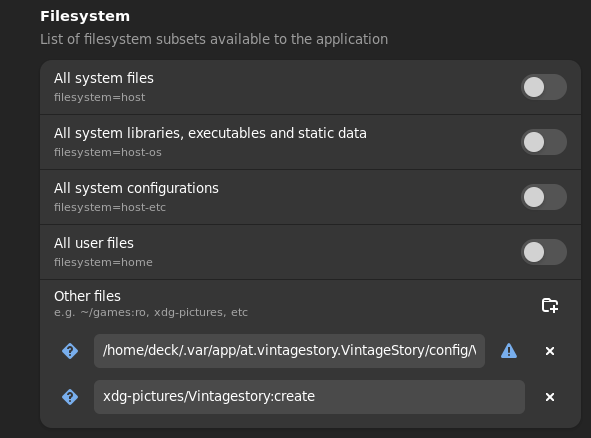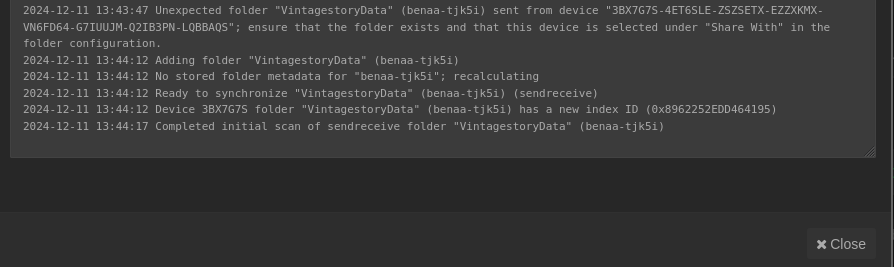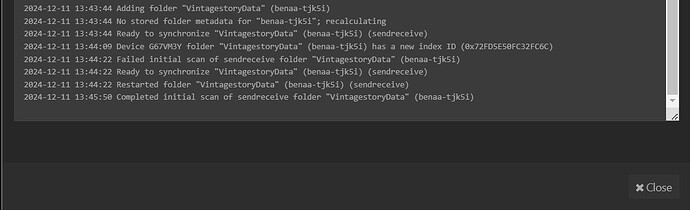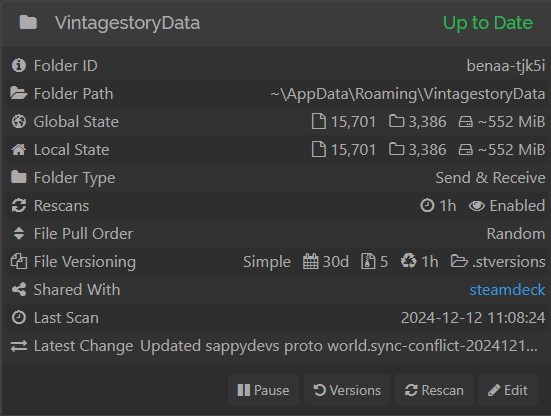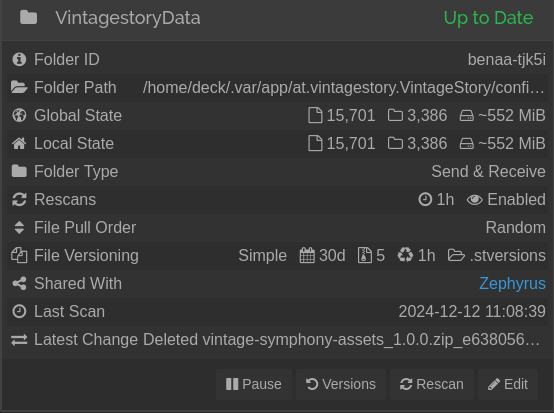There’s nothing wrong with trying and using different methods that end up with the same result, but it’s often best to stick with a single approach until after getting more comfortable with it.
Since it’s easier and faster to show how to use the stock flatpak command than to describe using a GUI app such as Flatseal, I’m sticking with the command-line.
So…
First, the key thing to always keep in mind is what was discussed earlier – a Flatpak app is run inside a security sandbox.
Using an example from the forum post you linked to above, it means that the following two commands aren’t equivalent:
flatpak override ApplicationIDHere --filesystem=host
sudo flatpak override ApplicationIDHere --filesystem=host
By default, Flatpak assumes it’s acting on a system-wide installation, so the two commands above are equivalent to this:
flatpak override ApplicationIDHere --filesystem=host --system
sudo flatpak override ApplicationIDHere --filesystem=host --system
Of course, running as a normal user, flatpak override --system would fail due to insufficient permissions, so the reason for prepending sudo (aka. short for “super-user do”).
However, your Flatpak apps are stored under /home/deck/.var/app/ – a user-level install and not a system-wide install – so you have to explicitly tell flatpak that’s what you want.
First, find the Flatpak application ID for SyncThingy by listing your currently installed apps:
flatpak list
Now if on your Steam Deck the application ID for SyncThingy is “com.github.zocker_160.SyncThingy” (it probably is, but much better to be sure), a few commonly used actions:
List current override settings:
flatpak override --user --show com.github.zocker_160.SyncThingy
Reset to default override settings:
flatpak override --user --reset com.github.zocker_160.SyncThingy
Allow an app read/write access to /home/user/Sync:
flatpak override --user --filesystem="/home/user/Sync" com.github.zocker_160.SyncThingy
Allow an app read-only access to /home/user/Sync:
flatpak override --user --filesystem="/home/user/Sync":ro com.github.zocker_160.SyncThingy
The quotes around the filesystem path aren’t required, but a good habit nonetheless in case there are spaces and/or special characters.
(I have nothing against Flatseal and think it’s a convenient tool, but I also think it’s well worth first learning how to use the flatpak command because it helps build a good foundation for understanding exactly what Flatseal is doing behind the scenes.)
Believe it or not, that error above is actually a good sign… 
It means that Syncthing has no problems accessing the filesystem path labeled “VintagestoryData”.
Syncthing sees existing files there so it’s erring on the safe side to avoid potential data loss – e.g. your Windows laptop overwriting everything in the Syncthing folder on your Steam Deck.
Safest thing to do is to remove “VintagestoryData” in Syncthing and add it back again. Syncthing will automatically recreate its .stfolder marker folder. Syncthing on your Steam Deck will flag any conflicts.
For reference, from the official Syncthing FAQ: I am seeing the error message “folder marker missing”. What do I do?