This guide is for future users seeking a solution to set up Syncthing with an External USB Drive on their Google/Android TV. If you encounter the error message
“Your Android version does not allow syncing to external storage devices”
follow these steps:
Before You Begin:
- Using a wireless keyboard and mouse is optional but recommended for a more convenient setup.
- Install Syncthing on Google/Android TV:
- After installation, set up your device.
- Adding a Folder from External USB Drive:
-
Open the Syncthing Android TV App and click “Add Folder.”
-
Select the directory using the first option and give it a name of your choice. (Please refer to the Screenshot)
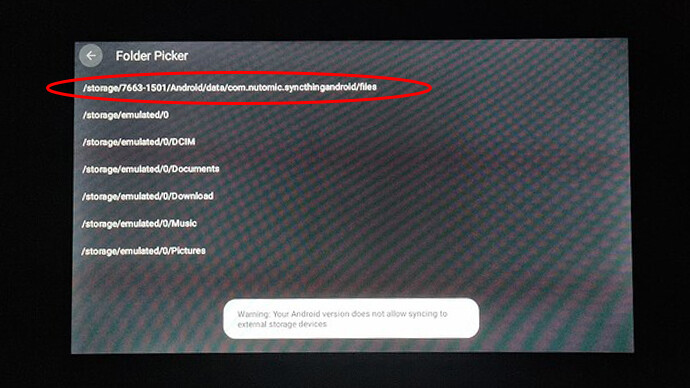
-
Press OK. (Ignore any warnings like “it’s empty” and proceed.)
- Accessing the Folder Path:
- Click the left side menu and go to WEB GUI.
- Select the folder created in Step 2, click “EDIT,” and note/copy the exact path.
- The path typically looks like
“/storage/7663-1501/android/data/com.nutomic.syncthingandroid/files.”
- Only the part before “android” is needed (e.g., “/storage/7663-1501”).
- Setting Up External USB Drive on Syncthing:
- Go back to the WEB GUI and click “Add Folder.”
- In the path, enter “/storage/7663-1501” followed by the desired folder name for synchronization (e.g., “/storage/7663-1501/TVSync”).
- Once the folder is created, a notification will appear on your PC’s Syncthing.
- Completing Setup on PC:
- Set up Syncthing on your PC as usual.
- Your external USB drive on the TV is now configured for Syncthing.
By following these steps, you can successfully sync data between your PC and Android TV using Syncthing with an External USB Drive.